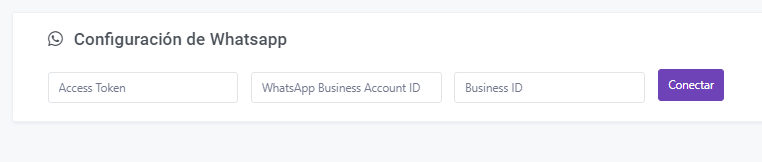Configuración Whatsapp Cloud API
Articulo para explicar como se debe configurar la cuenta de Whatsapp API y Aurora Inbox
Todo sobre META WhatsApp Cloud API
En este blog te mostraremos todo lo que necesitas saber sobre WhatsApp Cloud API. También te mostraremos cual es el proceso que se necesita realizar para conectar Whatsapp Cloud API a Aurora Inbox.
Antes que nada, ¿Qué es WhatsApp Cloud API?
WhatsApp Cloud API es la versión alojada en la nube de WhatsApp Business API. Tiene funciones similares a WhatsApp Business API, pero está alojada en los servidores en la nube de META en lugar de en un servidor privado de una empresa.
El modelo de negocio inicial de WhatsApp requería que las empresas pasaran por un PSB (Partner Solutions Provider) para obtener WhatsApp API. Sin embargo, se dio cuenta de que el proceso de solicitud llevaba mucho tiempo, las actualizaciones de API tardaban en estar disponibles para las empresas y algunas empresas no podían permitirse las tasas impuestas por los PSB.
Debido a esto, META decidió ofrecer directamente al público WhatsApp Cloud API.
Cómo funcionan las conversaciones en Whatsapp API
Actualmente las conversaciones dentro de Whatsapp API se dividen en dos principales categorías:
- Conversaciones iniciadas por el cliente: El cliente envía el primer mensaje. Este tipo de conversación se inicia cuando una empresa responde a un usuario dentro de la sesión de 24h.
- Conversaciones iniciadas por la empresa: La empresa envía el primer mensaje o continúa una conversación fuera de la sesión de 24h. Es importante mencionar que la Empresa solo puede iniciar una conversación con sus clientes usando plantillas de mensajes preaprobadas por META
Plantillas de Mensajes Preaprobadas por META
Como mencionamos anteriormente, para las conversaciones iniciadas por las empresas será necesario que usen una plantilla preaprobada por META. Las empresas no podrán enviar mensajes que hayan pasado de 24h después del último mensaje del cliente, a menos que se use una plantilla.
Es importante aclarar que las plantillas son totalmente personalizables, aunque se deben clasificar según los lineamientos y reglas de META.
A continuación, te mencionamos como se clasifican las plantillas dentro de Whatsapp:
-
Marketing
-
Utility
-
Authentication o Service
Plantillas de Marketing:
Son usadas principalmente para enviar promociones y publicidad a tus clientes a través de un mensaje de Whatsapp.
Plantillas de Servicios (Utility)
Son usadas para enviar actualizaciones o información sobre preguntas que nos ha hecho nuestro cliente. Esta plantilla será la más usada para comunicarnos con nuestros clientes de forma rutinaria.
Plantilla de Autenticación (Authentication o Service)
Son usadas para realizar procesos de validación de cuentas y para informar sobre cambios de contraseñas o autorizar transacciones. Esta plantilla es usada casi exclusivamente por desarrolladores a través de otros sistemas.
Como parte de algunas actualizaciones y cambios realizados por META, a partir de este 1ero de abril 2023 se empezará a realizar un cobro por cada vez que se usen plantillas para comunicarse con algún cliente o se le responda a un cliente. Para conocer los costos que META estableció y tener más información puedes ir a la página oficial de META https://developers.facebook.com/docs/whatsapp/pricing#rate-cards y aquí a puedes descargar la tabla de precios oficial de META
Por último, es importante que las plantillas cumplan con las reglas que establece META. En el siguiente link encontrarás algunos servicios que están prohibidos publicar a través de plantillas. https://www.facebook.com/policies_center/commerce/services
Tampoco pueden incluir contenido amenazador o abusivo. Por ejemplo, no se permiten Plantillas de mensajes que amenacen a los clientes con acciones legales, por ninguna razón.
Además, las empresas no pueden recopilar datos utilizando plantillas de mensajes de WhatsApp. Del mismo modo, no se puede solicitar información personal sensible, como números de tarjetas de crédito a través de las plantillas de mensajes.
Por último, las plantillas de mensajes no deben contener ningún contenido relacionado con concursos, sorteos o cualquier cosa que implique habilidades o azar.
Cómo configurar WhatsApp Cloud API por primera vez:
Entre a la siguiente pagina cuentaFacebook for Developers y haga clic en “My Apps” o “Mis Apps” ubicado en la parte superior derecha.
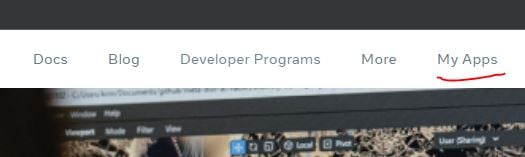
De clic en la opcion de Crear App o Create App
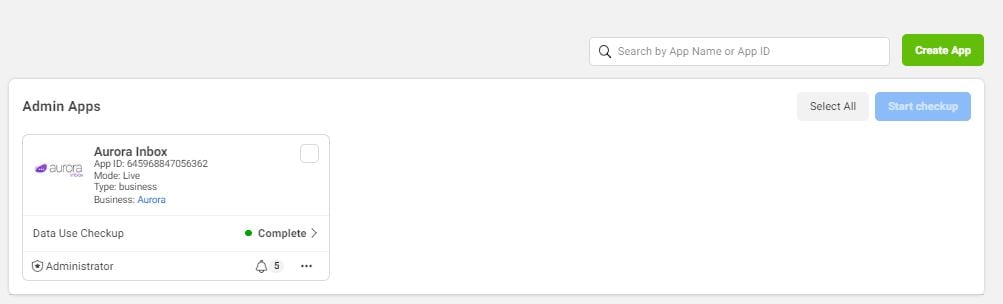
Seleccione la opcion de Business
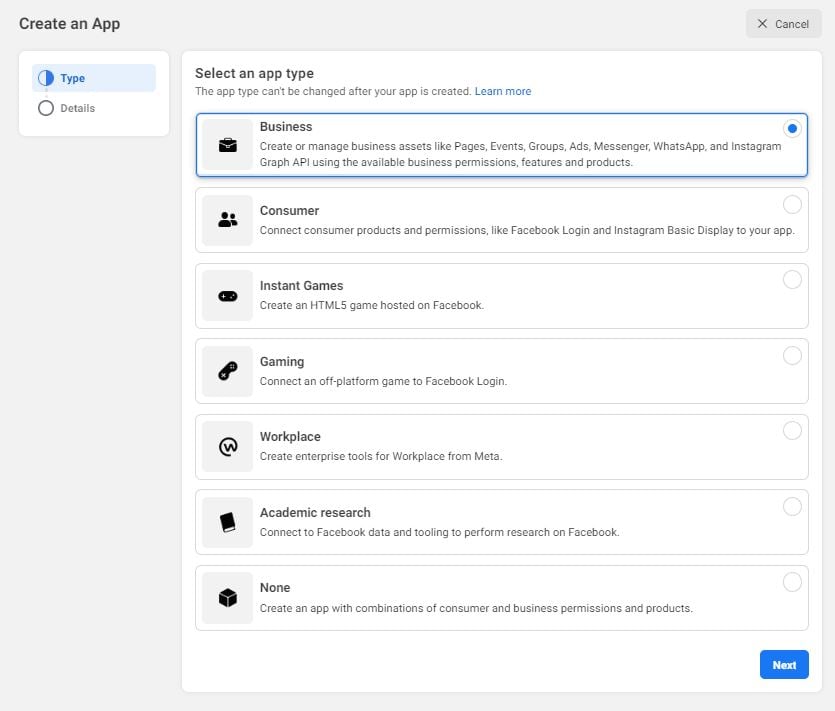
De la opciones que aparecen, seleccione la opcion de Integrar con Whatsapp
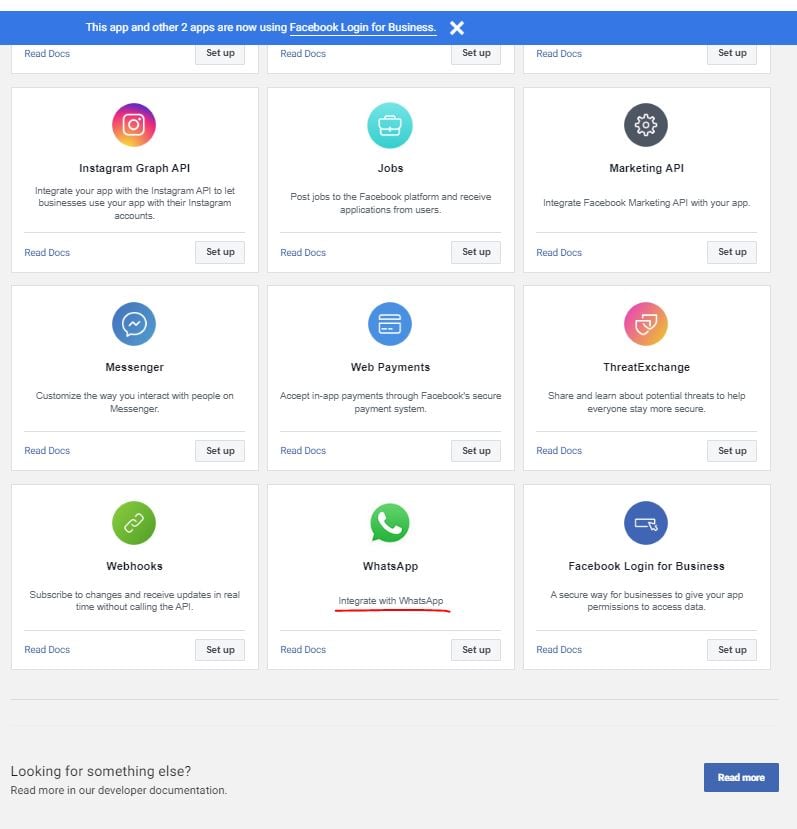
Del menú desplegable seleccion su cuenta de META Business. Esta es la misma que utiliza para su página de Facebook y para hacer publicidad en Facebook.
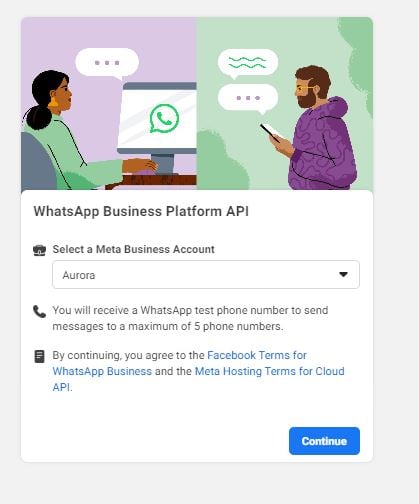
Una vez realizado este proceso dentro del portal de META para developers. Deberemos encontrar dentro del menú principal (a mano izquierda), la sección de Whatsapp y luego dar clic en "primeros pasos o getting started"
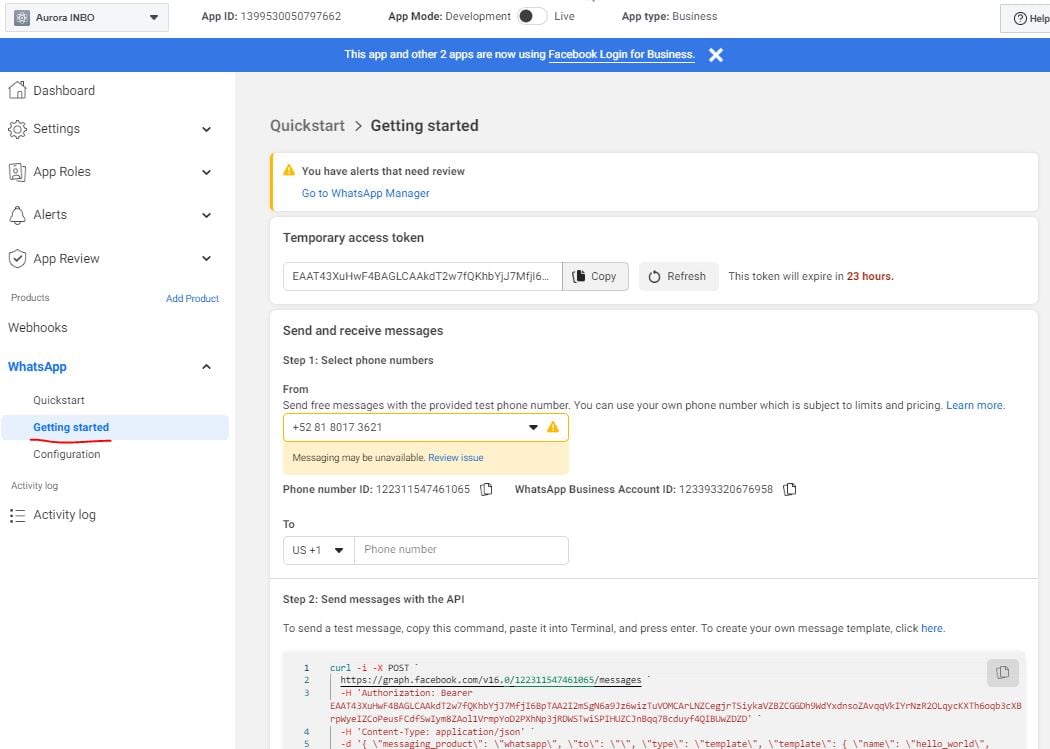
Dentro de la pantalla de Primeros pasos, debemos buscar en la parte inferior de la página la opción que dice, "Paso5 en el botón de Agregar Teléfono". Este paso sirve para agregar el número de teléfono que Aurora Inbox usará para recibir y enviar mensajes.
Es importante mencionar que si ya cuentas con un número de whatsapp o Whatsapp Business y quieres usarlo en Aurora Inbox, primero deberás borrar la cuenta de Whatsapp o Whatsapp Business asociada a éste número. Esto es porque META no permite usar un número ya registrado a una cuenta de Whatsapp dentro de su API.
IMPORTANTE: al desinstalar el número de la aplicación de Whatsapp éste dejará de recibir mensajes mientras terminamos el proceso por lo que este paso lo deberás realizar en un momento donde no esperes recibir mensajes y de preferencia mientras estas con un agente de Aurora Inbox para que te ayude.

Ahora deberemos escribir el nombre de perfil que aparecerá cuando el cliente reciba nuestros mensajes. Debes escribir el nombre de tu Empresa tal cuál te gustaría que aparecierá en los mensajes que lleguen a tus clientes.
También debes seleccionar la categoría a la que pertenece tu negocio. META ya te da una lista de opciones, si no ves ninguna que represente tu giro, puedes seleccionar "otro"
Por último, escribe una breve descripción de tu negocio para que tus clientes tengan más información sobre quien eres.
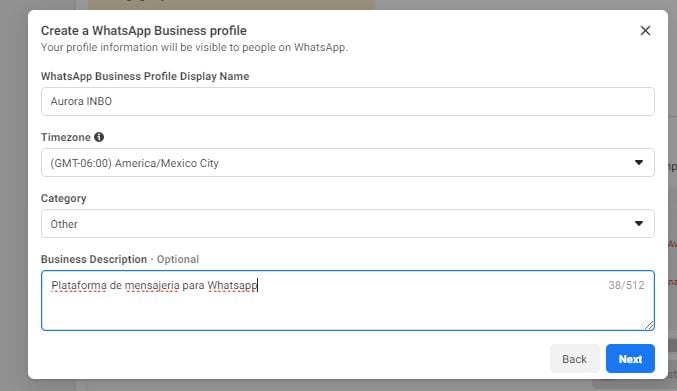
Ahora debemos ingresar el número de teléfono que vamos a usar para enviar y recibir mensajes dentro de Aurora Inbox y seleccionar la forma en que queremos verificar el número.
Podemos seleccionar entre mensaje de texto y llamada.
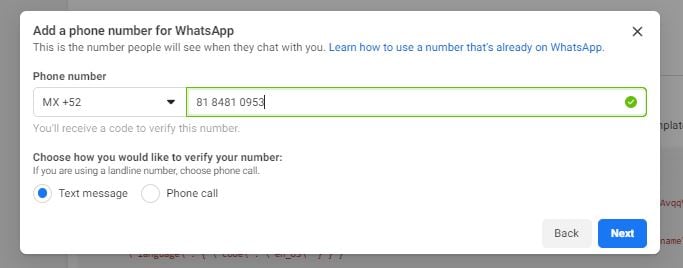
Si eliges la opción de verificar por mensaje de texto, META te enviará un SMS con tu clave única para verificar el número.
Si eliges la opción de llamada, META te marcará y una grabación automatizada te dictará el código de verificación.
Una vez que tengas el código debes ingresarlo y dar clic en siguiente.
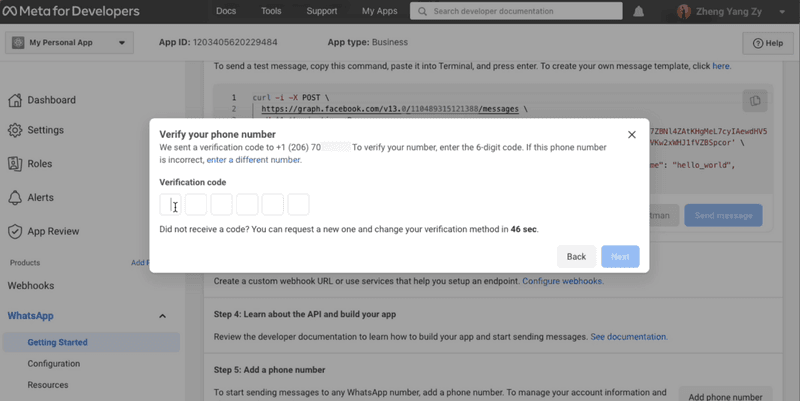
Si todo sale bien, el número aparecera en el menú desplegable y se podrá seleccionar para usarse.
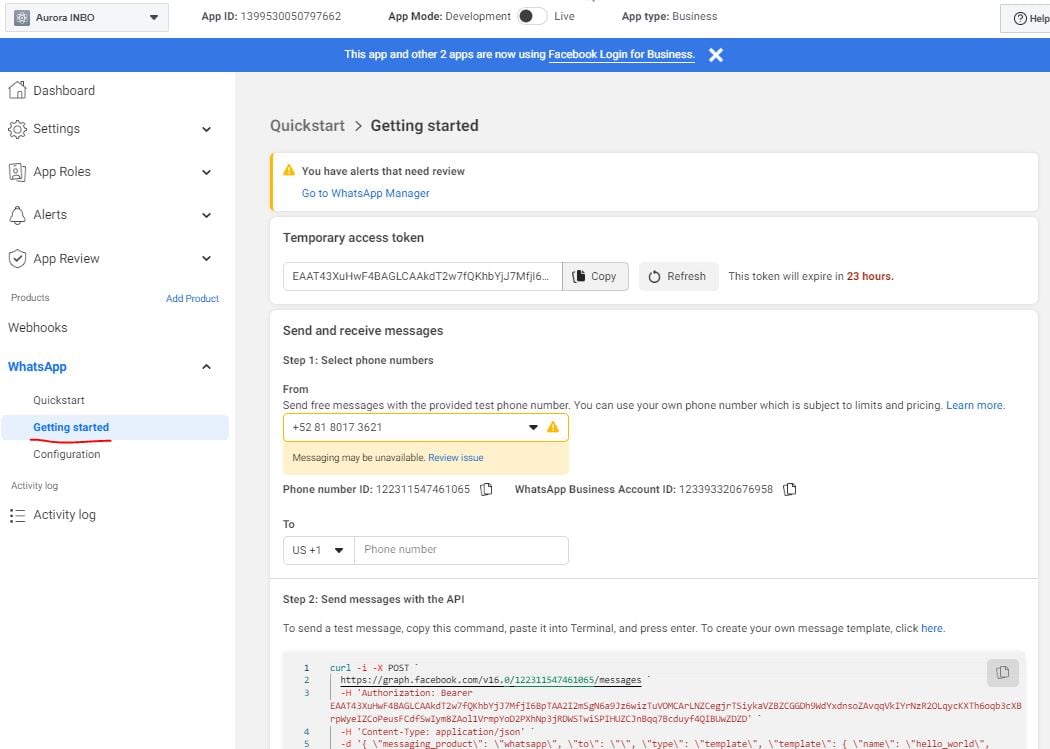
En el menú desplegable que aparece en el paso 1 debe aparecer el número que acabamos de agregar.
En este momento, recomendamos hacer una prueba enviando un mensaje a algún numero de whatsapp para validar que se agrego el número correctamente.
Después, deberás ingresar una forma de pago (tarjeta de crédito) en tu portal de META para poder terminar el proceso.
En esta tarjeta es donde se aplicarán los cobros según la cantidad y tipos de mensajes que hayas realizado.

Por último necesitamos activar algo llamada Webhooks dentro de META para permitir la comunicación entre META y Aurora Inbox.
Para hacer eso, es necesario ir a la pantalla donde activamos el número de teléfono cuentaFacebook for Developers y dar clic en "webhooks" en el menú principal a lado izquierdo. Posteriormente debemos buscar la opción llamada "messages" y dar clic en "Suscribir o Subscribe"
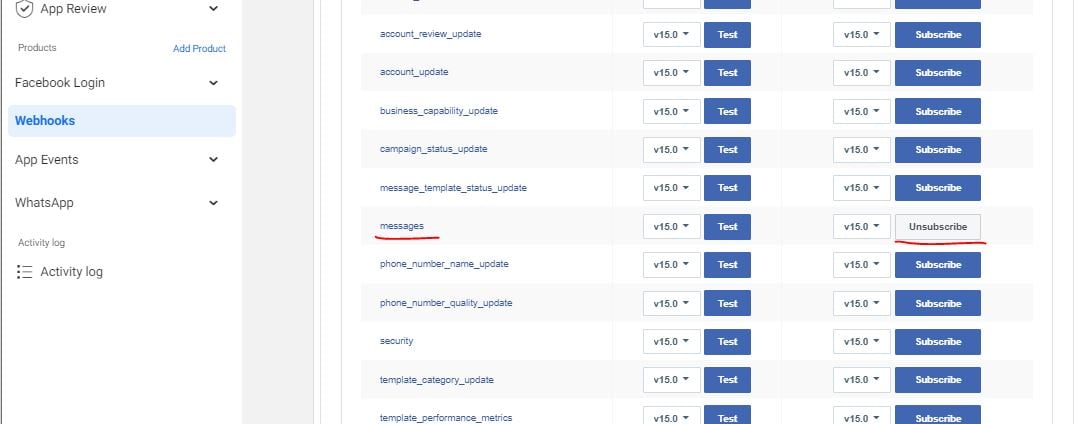
Ahora solo falta que le proporciones la siguiente información a tu agente de Aurora Inbox para vincular tu cuenta de META.
- Whatsapp Business Account ID
- Business ID
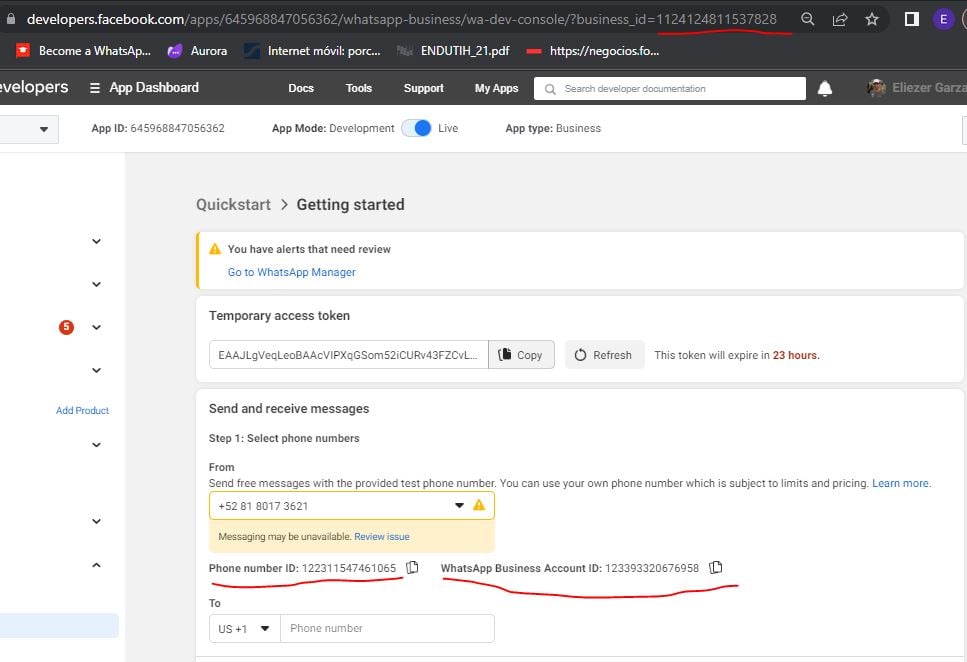
Listo! Ya hemos terminado de configurar todo lo necesario en el portal de META para usar tu número telefónico en la plataforma de Aurora Inbox.
Tu agente de Aurora Inbox te ayudará a terminar la configuración dentro de Aurora Inbox.